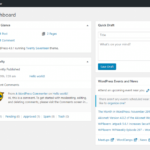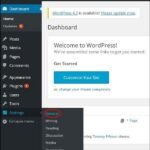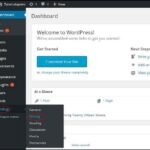Configuración de WordPress
Lección 25 de 100. Módulo de Diseño Web/Configuración
Enfócate en las cosas que no cambian.
Jeff bezos
ÍNDICE
Contents
En las siguientes líneas vamos a configurar los apartados básicos de tu WordPress, posteriormente en las siguientes instrucciones veremos cómo instalar una plantilla para nuestra web y los complementos (plugins) que vamos a necesitar. Hacemos ahora un repaso a las características generales que has de tener en cuenta.
DEFINICIONES
¿Qué significa configurar wordpress?
La configuración básica de wordpress incluye aquellos aspectos que toda instalación debe tener para un correcto funcionamiento del sitio web y van desde las opciones de lectura y escritura o la asignación de los usuarios y los permisos que pueden tener cuando acceden.
PLANTILLAS PARA DISEÑAR TU WEB
Descárgate las plantillas necesarias para elaborar tu página Web y comienza a trabajar en tu proyecto con garantía de éxito.
MONTAJE
Te recomiendo que sigas los siguientes pasos y no te dejes ninguno:
Lo primero que encontramos es El Panel de WordPress que se verá cuando inicie sesión en el área de administración de tu web Es una colección de gadgets que proporcionan información y proporcionan una visión general de lo que sucede con su blog. Puede personalizar sus necesidades utilizando algunos enlaces rápidos, como escribir borradores rápidos, responder al último comentario, etc.
1.Cómo acceder al administrador para configurar WordPress
Para acceder al administrador de tu WordPress para configurarlo:
Ingresa en la libreta de direcciones de tu navegador tu dominio seguido de la barra (/) seguido de wp-admin.
Ejemplo: pepitoperez.com/wp-admin
La siguiente pantalla que te encontrarás será la que te pida el nombre de Usuario y contraseña.
¡Listo! ¡Ya estás dentro!
2. ¿Que elementos aparecen en el panel de control de wordpress?
-Menú del tablero
El Panel de WordPress proporciona un menú de navegación que contiene algunas opciones de menú, como publicaciones, biblioteca multimedia, páginas, comentarios, opciones de apariencia, complementos, usuarios, herramientas y configuraciones en el lado izquierdo.
-Opciones de pantalla
El panel contiene diferentes tipos de widgets que se pueden mostrar u ocultar en algunas pantallas. Contiene casillas de verificación para mostrar u ocultar las opciones de pantalla y también nos permite personalizar secciones en la pantalla de administración.
-Bienvenidos
Incluye el botón Personalizar su sitio que permite personalizar su tema de WordPress. La columna central proporciona algunos de los enlaces útiles, como crear una publicación de blog, crear una página y ver el front-end de su sitio web. La última columna contiene enlaces a widgets, menús, configuraciones relacionadas con comentarios y también un enlace a la página .
-Borrador rápido
El Proyecto de Quick es un editor de mini puesto que permite la escritura, el ahorro y la publicación de un anuncio de panel de control de administración. Incluye el título del borrador, algunas notas sobre el borrador y guárdelo como borrador. No lo aconsejo
-Noticias de WordPress
El widget de Noticias de WordPress muestra las últimas noticias, como la última versión del software, actualizaciones, alertas, noticias sobre el software, etc. del blog oficial de WordPress. También hay un enlace a la web de wordpress para acceder a miles de tutoriales
-Actividad
El widget Actividad incluye los últimos comentarios en tu blog, publicaciones recientes y publicaciones publicadas recientemente. Le permite aprobar, desaprobar, responder, editar o eliminar un comentario. También le permite mover un comentario a spam.
-De un vistazo
Esta sección ofrece una descripción general de las publicaciones de su blog, la cantidad de publicaciones y páginas publicadas, y la cantidad de comentarios. Cuando haga clic en estos enlaces, se lo dirigirá a la pantalla correspondiente. Muestra la versión actual de la ejecución de WordPress junto con el tema actualmente en ejecución en el sitio.
3. ¿Cuales son los Pasos a seguir para configurar WordPress?
La configuración general de WordPress se utiliza para establecer la configuración básica de su sitio. En la pantalla de administración de configuración, es una pantalla de configuración predeterminada.
Los siguientes son los pasos para acceder a la configuración general:
Paso 1 – Haz clic en Configuración → Opción general en WordPress.
Paso 2 : la página Configuración general se muestra como se muestra en la siguiente instantánea.
Esta es la configuración que puedes personalizar:
-
- Título del sitio : muestra el nombre del sitio en el encabezado de la plantilla.
-
- Lema : muestra una breve frase sobre su sitio.
-
- Dirección de WordPress (URL) : es la URL del directorio de WordPress donde están presentes todos los archivos principales de la aplicación.
-
- Dirección del sitio (URL) : ingresa la URL del sitio que deseas ue tu sitio muestre en el navegador. Puedes utilizar el dominio con las www. O sin ellas, lo que más te guste es lo que aparecerá en el navegador
-
- Dirección de correo electrónico : ingresa tu dirección de correo electrónico que ayuda a recuperar su contraseña o cualquier actualización.
-
- Membresía : cualquier persona puede registrar una cuenta en su sitio después de marcar esta casilla de verificación.
-
- Nuevo rol predeterminado del usuario : el rol predeterminado se establece para el usuario o miembros recién registrados.
-
- Zona horaria : establece la zona horaria en función de la ciudad en particular.
-
- Formato de fecha : establece el formato de fecha que necesita para mostrar en el sitio.
-
- Formato de hora : establece el formato de hora que necesita para mostrar en el sitio.
-
- La semana comienza : seleccione el día de la semana en el que prefiere comenzar para el calendario de WordPress. Por defecto está configurado como lunes.
-
- Idioma del sitio : establece el idioma para el panel de WordPress.
Paso 3 : después de completar toda la información sobre la configuración general, haga clic en el botón Guardar cambios . Guarda toda su información de configuración general.
4. Configuración de escritura
La configuración de escritura controla la experiencia de escritura y proporciona opciones para personalizar el sitio de WordPress. Esta configuración controla las funciones en la adición y edición de publicaciones, páginas y tipos de publicaciones, así como las funciones opcionales como publicación remota, publicación por correo electrónico y servicios de actualización.
Los siguientes son los pasos para acceder a la configuración de escritura:
Paso (1) : para cambiar la configuración de escritura, vaya a Configuración → Opción de escritura .
Paso (2) : la página Configuración de escritura se muestra como se muestra en la siguiente pantalla.
Los siguientes son los detalles de los campos en la página.
-
- Formato : este campo define dos opciones secundarias para una mejor experiencia del usuario.
-
-
- La primera opción Convertir emoticones como 🙂 y 😛 en gráficos en pantalla convertirá los emoticones basados en texto en emoticones basados en gráficos.
-
-
-
- La segunda opción que WordPress debería corregir XHTML anidado inválidamente corrige automáticamente el XHTML inválido colocado dentro de las publicaciones o páginas.
-
-
- Categoría de publicación predeterminada : es una categoría que se aplicará a una publicación y puede dejarla como Sin categoría .
-
- Formato de publicación predeterminado : los temas lo utilizan para seleccionar el formato de publicación que se aplicará a una publicación o para crear diferentes estilos para diferentes tipos de publicaciones.
-
- Publicar por correo electrónico : esta opción utiliza la dirección de correo electrónico para crear publicaciones y publica publicaciones en su blog por correo electrónico. Para usar esto, deberá configurar una cuenta de correo electrónico secreta con acceso POP3, y se publicará cualquier correo recibido en esta dirección.
-
- Servidor de correo : permite leer los correos electrónicos que envía a WordPress y los almacena para su recuperación. Para esto, debe tener un servidor de correo compatible con POP3 y tendrá una dirección URI como mail.example.com, que debe ingresar aquí.
-
- Nombre de inicio de sesión : para crear publicaciones, WordPress necesitará su propia cuenta de correo electrónico. El Nombre de inicio de sesión utilizará esta dirección de correo electrónico y debe mantenerse en secreto ya que los spammers publicarán enlaces que redirigen a sus propios sitios web. Intenta poner otro nombre de usuario diferente al del que viene por defecto marcado que es “Admin”
-
- Contraseña : establezca la contraseña para la dirección de correo electrónico anterior.
-
- Categoría de correo predeterminada : permite seleccionar una categoría personalizada para todas las publicaciones que se publican a través de la función Publicar por correo electrónico.
-
- Servicios de actualización : cuando publica una nueva publicación, WordPress notificará automáticamente los servicios de actualización del sitio en el cuadro. Consulte los Servicios de actualización en el códice para ver la larga lista de posibles servicios.
Paso (3) : después de completar toda la información anterior, haga clic en el botón Guardar cambios para guardar su información.
5. Configurar la lectura
La configuración de lectura se utiliza para establecer el contenido relacionado con la portada. Puede establecer el número de publicaciones que se mostrarán en la página principal.
Los siguientes son los pasos para acceder a la configuración de lectura:
Paso (1) : haz clic en Configuración → Opción de lectura en WordPress.
Paso (2) : la página Configuración de lectura se muestra como se muestra en la siguiente pantalla.
Los siguientes son los detalles de los campos en la configuración de lectura.
-
- Visualizaciones de la portada : esta sección se utiliza para mostrar la portada en cualquiera de los siguientes formatos:
-
-
- Sus últimas publicaciones : muestra las últimas publicaciones en la página principal.
-
-
-
- Una página estática : muestra las páginas estáticas en la página principal.
-
-
-
- Página principal : puede seleccionar la página real que desea mostrar en la página principal en el menú desplegable.
-
-
-
- Página de publicaciones: puede seleccionar la página del menú desplegable que contiene publicaciones.
-
-
- Las páginas del blog se muestran como máximo : la cantidad de publicaciones que se mostrarán por página o sitio. Por defecto, se establece como 10.
-
- Los feeds de sindicación muestran los más recientes : el usuario puede ver la cantidad de publicaciones cuando descarga uno de los feeds del sitio. Por defecto, se establece como 10.
-
- Para cada artículo en un feed, muestre : esta sección se utiliza para mostrar la publicación seleccionando cualquiera de los siguientes formatos:
-
-
- Texto completo : muestra la publicación completa. Está configurado como predeterminado.
-
-
-
- Resumen : muestra el resumen de la publicación.
-
-
- Visibilidad del motor de búsqueda : después de hacer clic en la casilla de verificación, Disuadir a los motores de búsqueda de indexar este sitio , el motor de búsqueda ignorará su sitio.
Paso (3) : después de completar toda la información, haga clic en el botón Guardar cambios para guardar la información de Configuración de lectura.
6. Configurar Discusión
La configuración de discusión de WordPress se puede definir como la interacción entre el webmaster y los visitantes. El administrador realiza estos ajustes para controlar las publicaciones / páginas que ingresan los usuarios.
Los siguientes son los pasos para acceder a la configuración de Discusión:
Paso (1) – Haz clic en Configuración → Opción de discusión en WordPress.
Paso (2) : la página Configuración de discusión se muestra como se muestra en la siguiente instantánea.
7. Configuración medios
En este capítulo, estudiaremos sobre la configuración de medios en WordPress. Se utiliza para establecer el alto y el ancho de las imágenes que va a utilizar en su sitio web.
Paso (1) : haz clic en Configuración → Opción de medios en WordPress.
Paso (2) : la página Configuración de medios se muestra como se ve en la siguiente captura de pantalla.
Los siguientes son los detalles de los campos en la configuración de Medios:
-
- Tamaño de miniatura : establezca el tamaño de la miniatura.
-
- Tamaño medio : establezca el alto y el ancho de las imágenes de tamaño mediano.
-
- Tamaño grande : establece el ancho y la altura de las imágenes más grandes.
-
- Carga de archivos : después de marcar esta casilla de verificación, la imagen cargada se organizará en una carpeta basada en año y mes.
Paso (3) : después de configurar la dimensión en píxeles, haga clic en el botón Guardar cambios . Guarda la información de configuración de medios.
Los siguientes campos se ven en la configuración de Discusión.
-
- Configuración predeterminada del artículo : esta configuración es predeterminada para las nuevas páginas que crees o las nuevas publicaciones. Esto contiene tres configuraciones más. Ellos son
-
-
- Intente notificar cualquier blog vinculado desde el artículo : cuando publica artículos, envía una notificación (envía pings y trackback) a otros blogs.
-
-
-
- Permitir notificaciones de enlaces de otros blogs (pingbacks y trackbacks) : acepta pings de otros blogs.
-
-
-
- Permitir que las personas publiquen comentarios sobre nuevos artículos : puede permitir o no permitir que otras personas comenten su artículo utilizando esta configuración.
-
Puede cambiar la configuración según su voluntad para artículos individuales.
-
- Otras configuraciones de comentarios : esta configuración tiene las siguientes opciones:
-
-
- El autor del comentario debe completar el nombre y el correo electrónico : cuando marca esta casilla, es obligatorio que los visitantes completen su nombre y dirección de correo electrónico.
-
-
-
- Los usuarios deben estar registrados e iniciar sesión para comentar : si marca esta casilla, solo los visitantes registrados pueden dejar comentarios; si no está marcada, cualquiera puede dejar cualquier cantidad de comentarios.
-
-
-
- Cerrar automáticamente comentarios en artículos anteriores a días : esta opción le permite aceptar comentarios solo durante un período de tiempo determinado según lo desee.
-
-
-
- Habilitar comentarios enhebrados (anidados) : cuando marca esta opción, los visitantes pueden responder o tener una discusión y obtener respuestas.
-
-
-
- Divida los comentarios en páginas con comentarios de nivel superior por página y la página que se muestra de forma predeterminada : si sus páginas reciben muchos comentarios, puede dividirlos en diferentes páginas marcando esta casilla.
-
-
-
- Los comentarios deben mostrarse con los comentarios en la parte superior de cada página . Puede organizar los comentarios en forma ascendente o descendente.
-
-
- Enviarme un correo electrónico siempre que : esta configuración contiene dos opciones, a saber:
-
-
- Cualquiera publica un comentario : cuando marca esta casilla, el autor recibe un correo electrónico por cada comentario publicado.
-
-
-
- Se mantiene un comentario para moderación : se usa en caso de que no desee que su comentario se actualice antes de que sea moderado por el administrador.
-
-
- Antes de que aparezca un comentario : esta configuración permite controlar sus publicaciones. Hay dos configuraciones más como sigue:
-
-
- Los comentarios deben aprobarse manualmente : si marca esta casilla, solo los comentarios aprobados por el administrador se pueden mostrar en las publicaciones o páginas.
-
-
-
- El autor del comentario debe tener un comentario aprobado previamente : se puede verificar cuando desea aprobar un comentario de un autor que ha comentado y su dirección de correo electrónico coincide con la dirección de correo electrónico del comentario publicado anteriormente. De lo contrario, el comentario se mantiene con moderación.
-
-
- Moderación de comentarios : contiene solo un número específico de enlaces permitidos en un comentario.
-
- Lista negra de comentarios : puede ingresar sus propias palabras de spam que no desea que sus visitantes ingresen en los comentarios, URL, correo electrónico, etc .; luego filtraría los comentarios.
-
- Avatares : Avatar es una pequeña imagen que se muestra en la esquina superior derecha de la pantalla del tablero junto a su nombre. Es como tu foto de perfil. Aquí tiene algunas opciones más donde puede configurar su avatar para el sitio de WordPress.
-
-
- Pantalla de avatar : muestra su avatar además de su nombre cuando está marcado.
-
-
-
- Calificación máxima : tiene otras cuatro opciones de avatares que puede usar. Son G, PG, R y X. Esta es la sección de edad en la que selecciona según el tipo de audiencia que desea mostrar sus publicaciones.
-
-
-
- Avatar predeterminado : en esta opción, hay algunos tipos más de avatares con imágenes; puede mantener estos avatares de acuerdo con la dirección de correo electrónico de sus visitantes.
-
Paso (3) : haga clic en el botón Guardar cambios para guardar los cambios.
8. Configuración Permanente
En este capítulo, aprenderemos sobre la configuración del enlace permanente en WordPress. El enlace permanente es un enlace permanente a una publicación o categoría de blog en particular. Permite configurar la estructura de enlace permanente predeterminada. Esta configuración se usa para agregar enlaces permanentes a sus publicaciones en WordPress. Los siguientes son los pasos para acceder a la configuración de enlaces permanentes.
Paso (1) : haz clic en la opción Configuración → Permalinks del menú de navegación izquierdo.
Paso (2) : cuando haces clic en Enlaces permanentes, aparece la siguiente página en la pantalla.
Aquí hay algunas configuraciones que puede hacer:
-
- Configuración común –
Marque cualquiera de los botones de opción para elegir la estructura de enlaces permanentes para sus blogs.
-
-
- Predeterminado : establece la estructura de URL predeterminada en WordPress.
-
-
-
- Día y nombre : establece la estructura de URL de acuerdo con la fecha y el nombre en sus publicaciones.
-
-
-
- Mes y nombre : establece la estructura de URL de acuerdo con el mes y el nombre en su publicación.
-
-
-
- Numérico : establece números en la estructura de URL en su publicación.
-
-
-
- Nombre de la publicación : establece el nombre de la publicación en la estructura de URL de su publicación.
-
-
-
- Estructura personalizada : establece la estructura de URL de su elección escribiendo el nombre deseado en el cuadro de texto dado.
-
-
- Opcional
Estos son opcionales. Puede agregar una estructura personalizada para la categoría principal o URL de etiqueta. Si su cuadro de texto está vacío, se utiliza la configuración predeterminada. Aquí tienes dos opciones.
-
-
- Base de categoría : agregue el prefijo personalizado para la URL de su categoría.
-
de etiquetas : agregue un prefijo personalizado a su URL de etiquetas.
Paso (3) : una vez que haya terminado con los cambios, haga clic en el botón Guardar cambios para guardar la configuración del enlace permanente.
9. Configurar las CATEGORIAS
estudiaremos cómo agregar categorías en WordPress. La categoría se utiliza para indicar secciones de su sitio y publicaciones relacionadas con el grupo. Ordena el contenido del grupo en diferentes secciones. Es una forma muy conveniente de organizar las publicaciones.
Para acceder a la sección Categoría, siga los pasos mencionados:
Paso (1) : haz clic en la opción Publicaciones → Categorías en WordPress.
Paso (2) : la página Categorías se muestra como se muestra en la siguiente captura de pantalla.
Los siguientes son los detalles de los campos en Categorías.
-
- Nombre : ingrese el nombre único de las categorías.
-
- Principal : al seleccionar la categoría principal del menú desplegable, puede establecer la categoría particular como subcategoría o puede mantenerla como Ninguna.
-
- Descripción : agregue una breve descripción de su categoría. Es opcional.
Paso (3) : después de completar toda la información sobre Categorías, haga clic en el botón Agregar nueva categoría .
Paso (4) : después de hacer clic en Agregar nueva categoría , la nueva categoría creada se mostrará en el lado derecho de la página como se muestra en la siguiente pantalla.
Los siguientes son los pasos simples para editar categorías en WordPress.
Paso (1) : haz clic en Publicaciones → Categorías en WordPress.
Paso (2) : puede ver la Categoría 1 (la Categoría 1 se creó en el capítulo WordPress – Agregar categoría ). Cuando el cursor se desplaza sobre las Categorías, se muestran algunas opciones debajo del nombre de la Categoría. Hay dos formas de editar las categorías, es decir, Editar y Edición rápida
Editar : haga clic en la opción Editar en la sección Categorías como se ve en la siguiente captura de pantalla.
Puede editar cualquiera de los campos requeridos y luego hacer clic en el botón Actualizar como se muestra en la siguiente pantalla.
Los campos de categoría son los mismos del capítulo WordPress – Agregar categoría .
Edición rápida : haga clic en la opción Edición rápida en la sección Categorías como se muestra en la siguiente pantalla.
Aquí, solo puede editar el Nombre y el Slug de la categoría como se ve en la siguiente pantalla y, finalmente, hacer clic en el botón Actualizar categoría .
estudiaremos cómo eliminar categorías en WordPress.
Los siguientes son los pasos simples para eliminar categorías en WordPress.
Paso (1) : haz clic en Publicaciones → Categorías en WordPress.
Paso (2) : puedes eliminar la Categoría 1 (la Categoría 1 se creó en el capítulo WordPress – Agregar categoría ). Cuando el cursor se desplaza sobre las Categorías, se muestran algunas opciones debajo del nombre de la Categoría. Haga clic en el botón Eliminar como se muestra en la siguiente pantalla.
Cuando haga clic en Eliminar, recibirá un mensaje emergente pidiéndole confirmación para eliminar la categoría en particular como se muestra en la siguiente captura de pantalla.
Puede hacer clic en el botón Aceptar y eliminar la categoría de forma permanente.
9. Configuración de los Comentarios
Agregar comentarios permite a sus visitantes tener una discusión con usted. Los comentarios son aprobados por el administrador y luego publicados para su posterior discusión.
Los siguientes son los pasos para agregar comentarios a las publicaciones de tu blog.
Paso (1) : haz clic en Páginas → Todas las páginas en WordPress.
Paso (2) : la lista de páginas creadas en WordPress se mostrará como se ve en la siguiente pantalla. Seleccione cualquiera de las páginas a las que desea agregar comentarios. Aquí, vamos a agregar comentarios en la página Acerca de nosotros . Haga clic en Acerca de nosotros .
Paso (3) : para agregar un comentario en esta página, haga clic en Opciones de pantalla presentes en la esquina superior derecha.
Paso (4) : se muestra la lista desplegable de Opciones de pantalla. Marque la casilla Discusión y comentarios como se muestra en la siguiente pantalla.
Paso (5) : ahora puede ver el cuadro Discusión y comentarios en la parte inferior de su página.
En la sección Discusión, hay dos opciones presentes:
-
- Permitir comentarios : permite a los visitantes comentar en las publicaciones y páginas de su blog.
-
- Permitir trackbacks y pingbacks en esta página : permite a los visitantes dar pings y trackbacks.
En la sección Comentario, puede agregar comentarios haciendo clic en el botón Agregar comentario .
Paso (6) : haz clic en el botón Actualizar después de agregar el cuadro de comentarios.
Los comentarios de edición solo pueden ser realizados por el administrador.
Los siguientes son los pasos para editar comentarios en WordPress.
Paso (1) – Haz clic en Comentarios en WordPress.
Paso (2) : puede ver la lista de comentarios de las distintas páginas. Seleccione cualquier comentario que desee editar. Haga clic en editar .
Paso (3) : se muestra la página Editar comentario. Puede editar el comentario y hacer clic en el botón Actualizar .
Aquí puede editar el nombre, el correo electrónico, la URL o el comentario desde el cuadro de comentarios.
En este capítulo, aprenderemos a moderar comentarios en WordPress. La moderación de comentarios es un proceso en el que, cuando los visitantes comentan las publicaciones, el comentario no se publica directamente hasta que el administrador apruebe su publicación. Gestiona sus comentarios para que no haya spam de comentarios.
Paso (1) : haz clic en Configuración → Discusión en WordPress.
Paso (2) : se muestra la página Configuración de discusión.
En el campo Moderación de comentarios, ingrese las palabras o URL que no desea que ningún visitante agregue comentarios. Cada vez que un visitante hace algún comentario, primero será moderado por el administrador y luego publicado.
Paso (3) : haz clic en Guardar cambios .
10.Configuración de los Usuarios
Cada usuario tiene su propio rol en WordPress. Los roles son como permisos otorgados a un usuario en particular para acceder al sitio de WordPress. Estos roles solo pueden ser asignados por el administrador.
Aquí hay algunos roles predefinidos disponibles en WordPress:
-
- Administrador : el administrador tiene todos los derechos. Un administrador puede hacer cualquier cosa en el sitio de WordPress, como crear más administradores, invitar a más usuarios y también eliminarlos.
-
- Editor : el editor tiene acceso a todas las publicaciones, páginas, comentarios, categorías, etiquetas y enlaces. Pueden crear, publicar, editar o eliminar cualquier publicación o página.
-
- Autor : el autor solo puede escribir publicaciones, cargar imágenes, editar y publicar sus propias publicaciones.
-
- Colaborador : el colaborador solo puede escribir y editar sus publicaciones hasta que se publiquen. Pueden crear sus propias publicaciones y páginas, pero no pueden publicarlas. No pueden cargar imágenes o archivos, pero pueden ver el estado de su sitio. Cuando desean publicar cualquier publicación, primero deben notificarse personalmente al administrador para su revisión. Cuando se aprueba la publicación, el contribuyente no puede realizar ningún cambio una vez publicado.
-
- Seguidor : el seguidor solo puede leer y comentar las publicaciones. Los seguidores son los que han iniciado sesión en su cuenta para recibir actualizaciones.
-
- Visor : los espectadores solo pueden ver sus publicaciones; no pueden editar pero solo pueden comentar las publicaciones.
Cuando los usuarios se registran en su blog o sitio web de WordPress, recibe una notificación por correo electrónico, para que siempre sepa cuándo se registran los nuevos usuarios, y luego puede ingresar a su Tablero y editar la función de los usuarios.
Los siguientes son los pasos simples para agregar usuarios en WordPress.
Paso (1) : haga clic en Usuarios → Agregar nuevo en WordPress.
Paso (2) : puede completar los detalles del usuario en la página Agregar nuevo usuario . Complete todos los campos obligatorios (como se ve en la siguiente pantalla) para continuar.
-
- Nombre de usuario (obligatorio) : ingrese el nombre de usuario único que desea mostrar en el sitio web.
-
- Correo electrónico (obligatorio) : ingrese la dirección de correo electrónico válida. El usuario recibe notificaciones del sitio en esta dirección de correo electrónico.
-
- Nombre : ingrese el nombre del usuario.
-
- Apellido : ingrese el apellido del usuario.
-
- Sitio web : ingrese la URL del sitio web del usuario.
-
- Contraseña (obligatorio) : ingrese la contraseña.
-
- Repetir contraseña (obligatorio) : repita la misma contraseña que la contraseña anterior para la autenticación.
-
- Enviar contraseña : envíe la contraseña al Nuevo usuario por correo electrónico. El usuario recibirá un correo electrónico con la nueva contraseña.
-
- Rol : seleccione el rol particular del menú desplegable, es decir, Suscriptor, Colaborador, Autor, Editor o Administrador.
Haga clic en el botón Agregar nuevo usuario para agregar usuarios a su lista de usuarios.
Paso (3) : puede ver la lista de usuarios para ver si los usuarios se han agregado. Se mostrará un mensaje como Nuevo usuario creado como se ve en la siguiente pantalla.
Para agregar una foto de usuario en WordPress, debe instalar el complemento Foto de usuario desde los complementos de WordPress. Le ayuda a agregar una foto propia a su perfil de WordPress.
Los siguientes son los pasos simples para agregar una foto de usuario .
Paso (1) : haz clic en Configuración → Foto de usuario .
Paso (2) : se muestra la página Opciones de foto de usuario .
Establezca la dimensión de sus miniaturas, realice los cambios necesarios y luego haga clic en el botón Actualizar opciones .
Paso (3) : para ver el complemento La foto del usuario está activada, vaya a Usuarios → Su perfil . En su página de perfil , puede ver que se agrega la sección Su foto . Aquí puede cargar su foto para mostrarla como imagen de perfil.
En este capítulo, estudiaremos cómo editar usuarios en WordPress.
Los siguientes son los pasos simples para editar usuarios en WordPress.
Paso (1) : haga clic en Usuarios → Todos los usuarios .
Paso (2) : verá una lista de usuarios.
Hay dos pestañas más en la barra de herramientas:
-
- Administrador : se mostrará la lista de administradores.
-
- Suscriptor : se mostrará la lista de suscriptores.
Cuando hacemos clic en el cuadro Cambiar rol a , aparece una lista desplegable como se ve en la captura de pantalla anterior.
-
- Suscriptor : una persona que solo puede administrar su perfil.
-
- Colaborador : una persona que puede escribir y supervisar sus propias publicaciones, pero no puede publicarlas.
-
- Autor : una persona que puede publicar y administrar sus propias publicaciones.
-
- Editor : una persona que puede publicar y administrar publicaciones, incluidas las publicaciones de otros usuarios.
-
- Administrador : una persona que tiene acceso a todas las funciones de administración dentro de un único sitio web.
Haga clic en la casilla de verificación del nombre de usuario para cambiar la función del usuario. Luego, haga clic en el botón Cambiar y la función del usuario cambiará en consecuencia.
Paso (3) : haga clic en la opción Editar como se muestra en la siguiente pantalla para editar el usuario.
Paso (4) : se muestra la página Editar usuario . Aquí puede editar o modificar todos los campos según sus necesidades y hacer clic en Actualizar usuario para guardar los cambios.
Los siguientes son los pasos para el Perfil personal.
Paso (1) : haz clic en Usuarios → Tu perfil en la barra de navegación izquierda.
Paso (2) : cuando haces clic en “Tu perfil” , se mostrará la siguiente pantalla.
Las siguientes opciones personales aparecen en la pantalla:
-
- Editor visual : mientras agrega publicaciones / páginas a su sitio, puede habilitar esta configuración si desea crear, formatear o editar su publicación. Si deshabilita esta configuración, no podrá usar esta opción.
-
- Esquema de color de administrador : puede cambiar el color de su sitio de WordPress seleccionando cualquiera de los siguientes.
-
- Atajos de teclado : si es demasiado rápido para realizar su trabajo y necesita atajos de teclado, puede marcar esta casilla.
-
- Barra de herramientas : si marca esta casilla, puede ver la barra de herramientas mientras usa WordPress.
Nombre
-
- Nombre de usuario : ingrese su nombre de usuario.
-
- Nombre / Apellido – Ingrese su nombre y apellido.
-
- Apodo – Ingrese apodos si los hay.
-
- Mostrar nombre públicamente como : marque la casilla si desea que su nombre se muestre públicamente.
Datos de contacto
-
- Correo electrónico : ingrese una dirección de correo electrónico válida.
-
- Sitio web : escriba su dirección web.
Acerca de ti mismo
-
- Información biográfica : algunos detalles sobre usted.
-
- Nueva contraseña : ingrese una contraseña de su elección.
-
- Repetir contraseña : vuelva a ingresar la contraseña para la autenticación. La contraseña debe contener 7 caracteres.
-
- Su foto : puede cargar una imagen propia desde su computadora. Esta será tu foto de perfil.
Paso (3) : después de actualizar todos los cambios, haga clic en Actualizar perfil .
HERRAMIENTAS
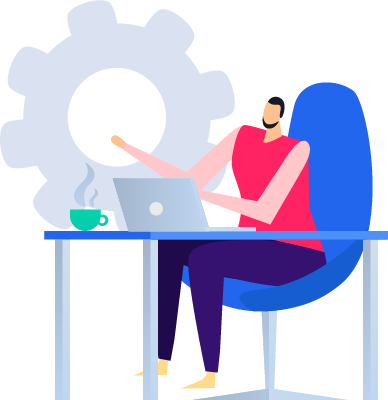
Para aprender wordpress hay dos comunidades que te ofrecen contenido gratuito para novatos y para expertos desarrolladores como son la WordCamp https://2020.spain.wordcamp.org/ y los MeetUp https://es.wordpress.org/colabora/comunidad/meetups-en-activo/
En este Video DaVid Cuesta te enseña a configurar tu wordpress paso a paso
En este video Miguel Florido de Marketing and Web te enseña también a realizar una configuración básica de wordpress

CAJA DE HERRAMIENTAS DE IKREA.DIGITAL
Accede a Recursos y Herramientas muy útiles para elaborar tu negocio. Te puedes descargar plantillas, planes de negocio, hojas de excell, informes y mucho más elaborado por los profesores del curso de Ikrea.Digital
¿Quieres que te acompañemos en el montaje de tu negocio? Cuéntanos un poco y te ayudamos con Mentorías personalizadas.

MÁS INFORMACIÓN:
Video de Javier Balcazar
Crear una tienda online básica con Sofia Web
Calendario de Eventos de WordPress España
https://trello.com/b/Pj1h64BZ/calendario-oficial-wordpress-espa%C3%B1a
 Anterior Instrucción
Anterior Instrucción
Siguiente Instrucción 
¿Quieres ver todas las instrucciones para montar tu Negocio Digital?

¿Quieres compartir experiencias, dudas e información útil?
Entra en Nuestro grupo de Telegram para estar al día con las últimas Novedades y conocer Mercaderes digitales como tu con tus mismos intereses y sueños.
Me gustaría seguirte en mis Redes Sociales, son estas:
Mercaderes Digitales – Reservados todos los derechos